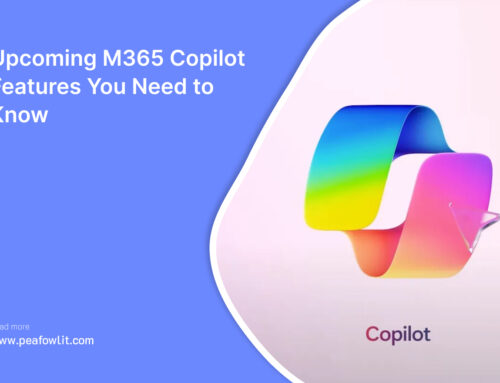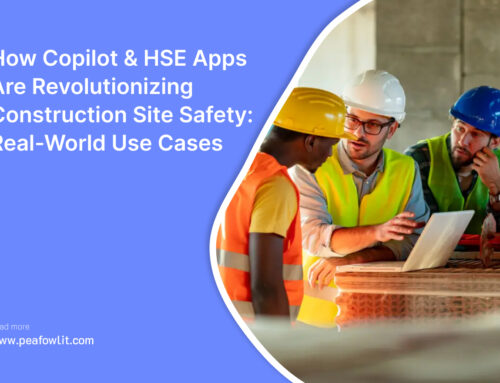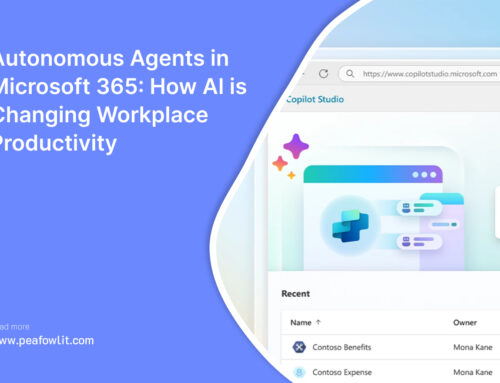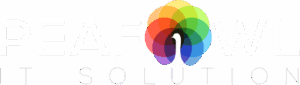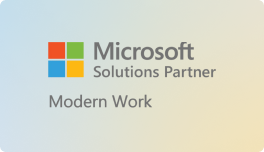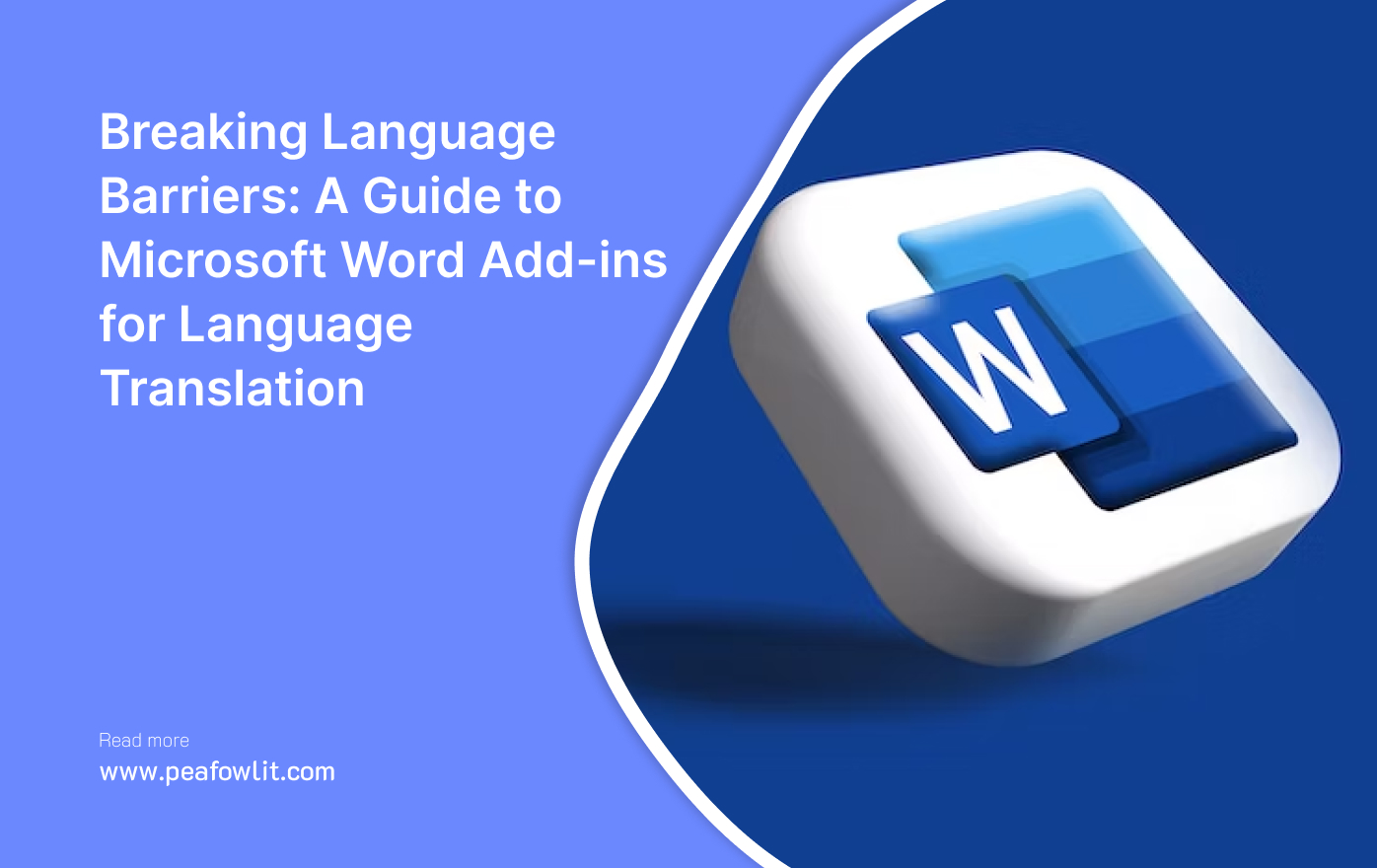
In today’s interconnected world, where communication knows no boundaries, language barriers can often hinder productivity and understanding. Fortunately, Microsoft Word has come to the rescue with its innovative add-ins for language translation. In this comprehensive guide, we will explore how you can break down these language barriers using Microsoft Word’s powerful tools. Whether you need to create a custom glossary, import/export glossary lists, or receive sentence and word-wise translation suggestions, we’ve got you covered.
Understanding the Power of Language Translation Add-ins
Before we delve into the specifics of custom glossaries and translation suggestions, let’s take a moment to understand the significance of language translation add-ins. These tools empower users to work seamlessly with documents in foreign languages, opening a world of opportunities for collaboration and communication.
Language translation add-ins are designed to streamline the translation process, making it more efficient and accurate. They utilize cutting-edge algorithms and databases to provide translations that are not only contextually relevant but also linguistically precise.
1 Way: Use built-in translation tool in Microsoft Word
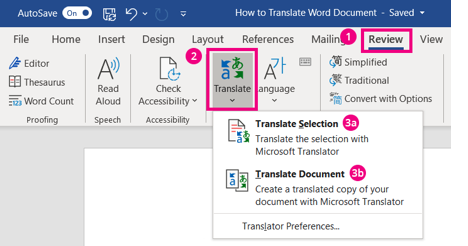
You can easily translate a document within Word itself. This is the free, fast, and convenient option.
First, open your Word Document. Then from the toolbar, select Review > Translate.
2 Way: Our Custom Translation Add-in Word
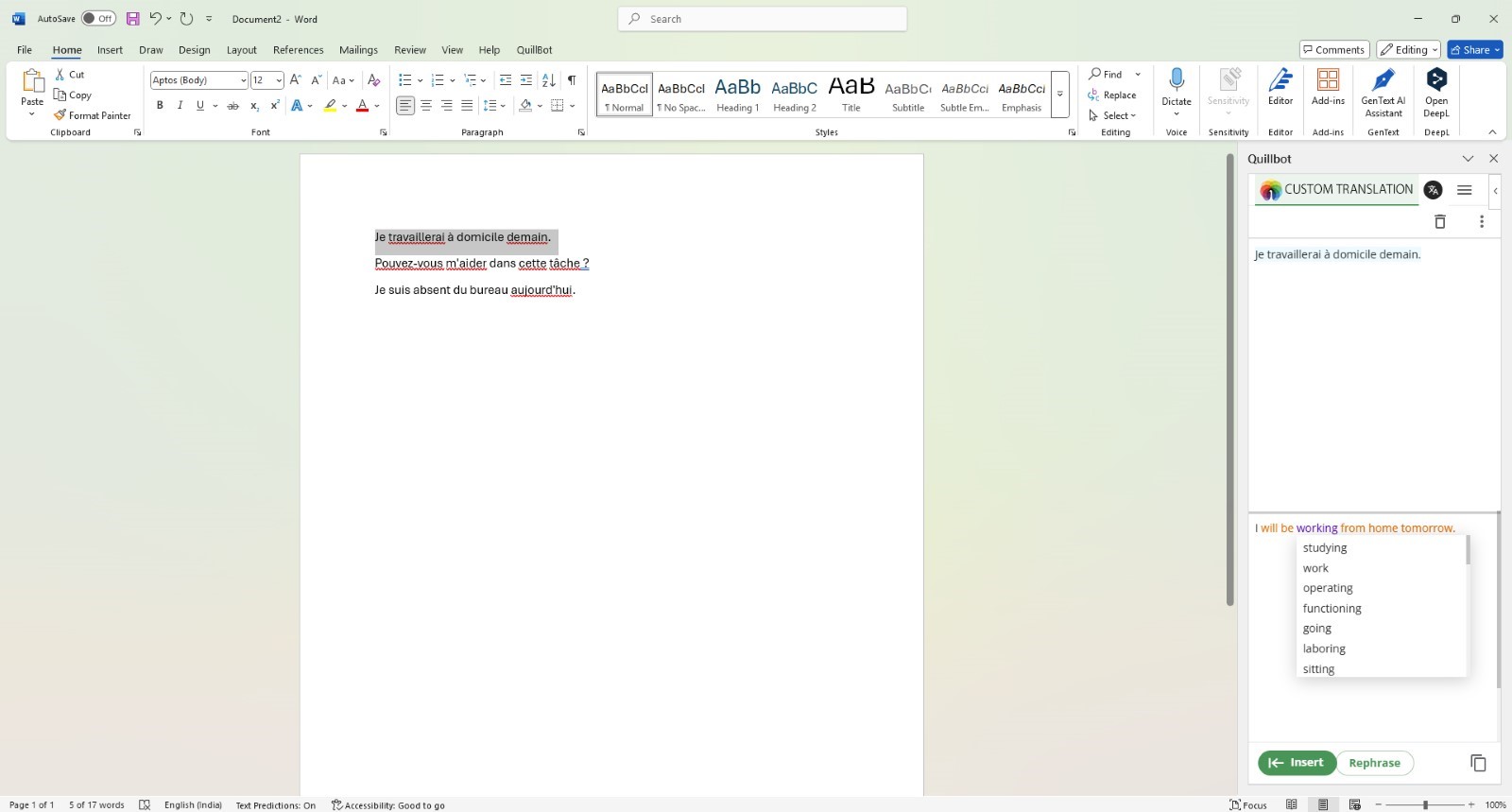
- Open Microsoft Word: Launch the Word application on your computer. Ensure you’re connected to the internet as add-ins are typically sourced from the web.
- Navigate to the Insert Tab: Click on the “Insert” tab in the Word ribbon. This tab contains various options for adding elements to your document.
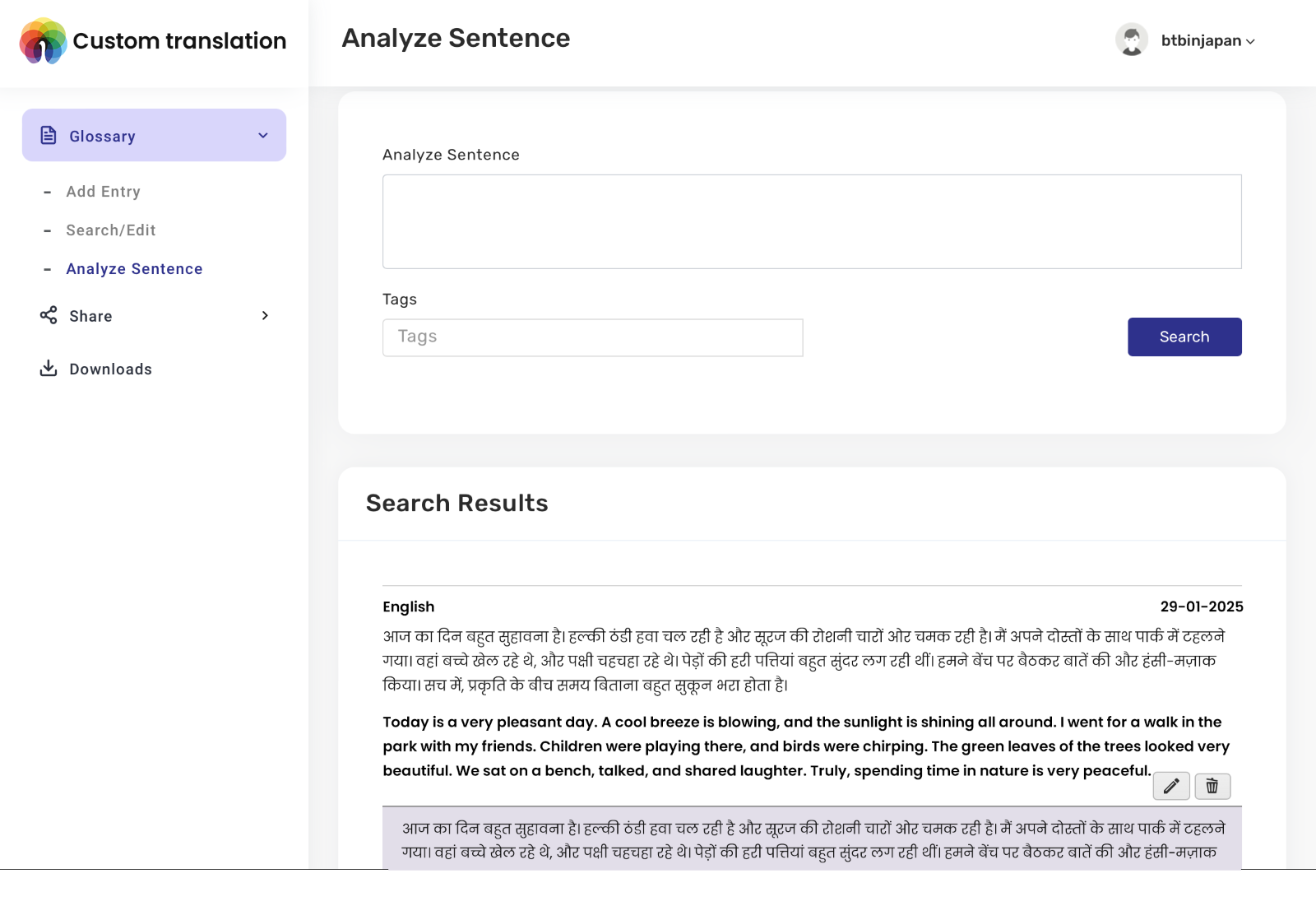
- Choose a Local Add-In: In the add-ins menu, look for an option that allows you to add local or custom add-ins. This may vary depending on your Word version; it could be labeled as “Custom Add-Ins” or “Local Add-Ins.
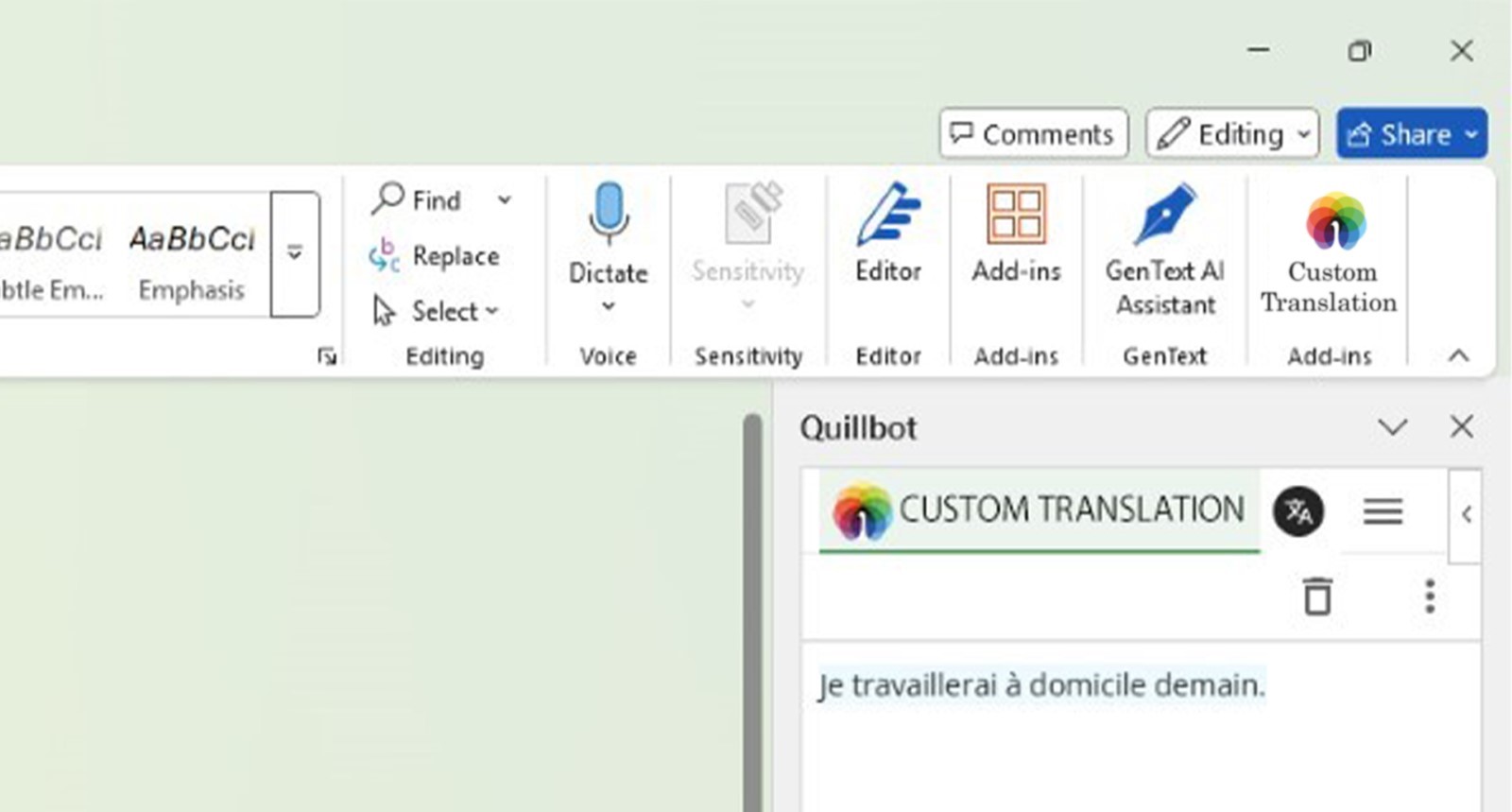
- Access the Local Add-In: After adding the local add-in, it will become available within Word. You can access it from the “Insert” tab or other relevant tabs or menus, depending on the add-in’s functionality.
Creating a Custom Glossary for Any Language
One of the key features that set Microsoft Word’s language translation add-ins apart is the ability to create custom glossaries tailored to your specific needs. Whether you’re a professional translator or simply working on a document with industry-specific jargon, a custom glossary can be a game-changer.
Step 1: Accessing the Custom Glossary Feature
To create a custom glossary, open Microsoft Word and navigate to the “Review” tab. Here, you’ll find the “Language” section, which houses the “Custom Glossary” feature.
Step 2: Adding Terms to Your Glossary
Once you’ve accessed the custom glossary feature, you can start adding terms. Simply click on “Add Term” and enter the word or phrase you want to include. You can specify the source and target languages, ensuring precise translations every time.
Step 3: Streamlined Translation
With your custom glossary in place, Microsoft Word’s translation add-in will automatically reference it when translating your document. This ensures that industry-specific terms or jargon are translated accurately, maintaining the integrity of your content.
Importing and Exporting Glossary Lists
Flexibility is key when it comes to language translation, and Microsoft Word’s add-ins excel in this regard. You have the option to import and export glossary lists, making collaboration and sharing of custom glossaries a breeze.
- Importing Glossary Lists: If you’re collaborating with a team or working on a document that requires a shared glossary, you can easily import glossary lists. This feature enables you to merge custom glossaries, ensuring consistency across all translations.
- Exporting Glossary Lists: On the flip side, if you’ve created a comprehensive glossary that you’d like to share with colleagues or clients, exporting is a straightforward process. You can export your custom glossary as a file, making it accessible to others using Microsoft Word’s language translation add-in.
Sentence and Word-Wise Translation Suggestions
Achieving fluency and accuracy in a foreign language can be a daunting task, especially when it comes to crafting complex sentences. Microsoft Word’s language translation add-ins provide valuable suggestions for both sentence structure and individual word choices.
- Sentence-Wise Suggestions: When you’re composing sentences in a foreign language, the translation add-in offers real-time suggestions to enhance the clarity and coherence of your text. It helps you construct grammatically correct sentences that convey your message accurately.
- Word-Wise Translation Suggestions: For individual words or phrases, the translation add-in provides alternative translations, allowing you to choose the most appropriate one for your context. This feature is invaluable for avoiding ambiguity and selecting the right word for the job.
Conclusion
In a world where effective communication knows no borders, Microsoft Word add-ins for language translation are indispensable tools. They empower you to communicate, collaborate, and learn in multiple languages with ease. Whether you’re a professional, a student, or simply someone who enjoys exploring languages, these add-ins can be your gateway to a world without language barriers. Embrace the power of language translation add-ins, and watch your horizons expand as you connect with people and ideas from around the globe. Break down the barriers, and let your words transcend borders.