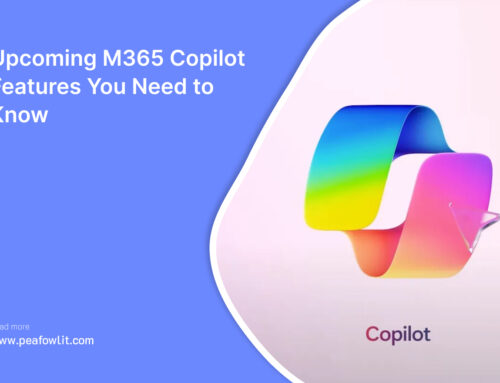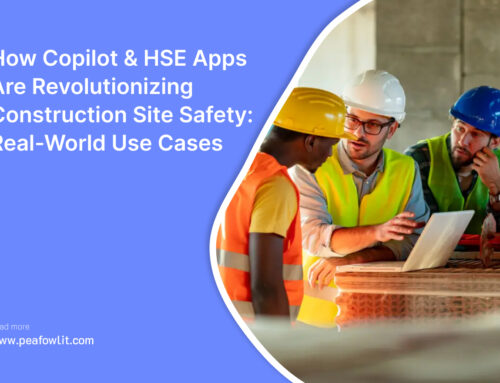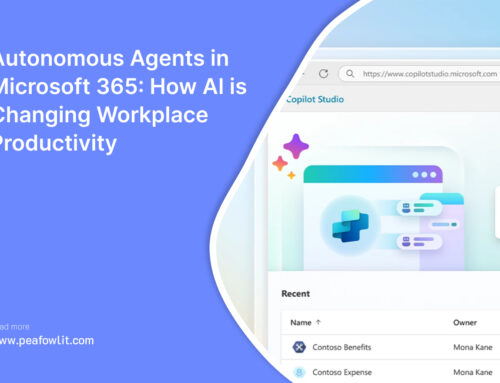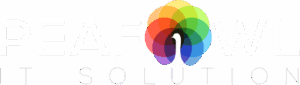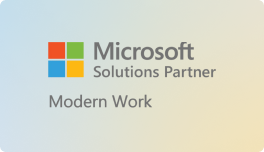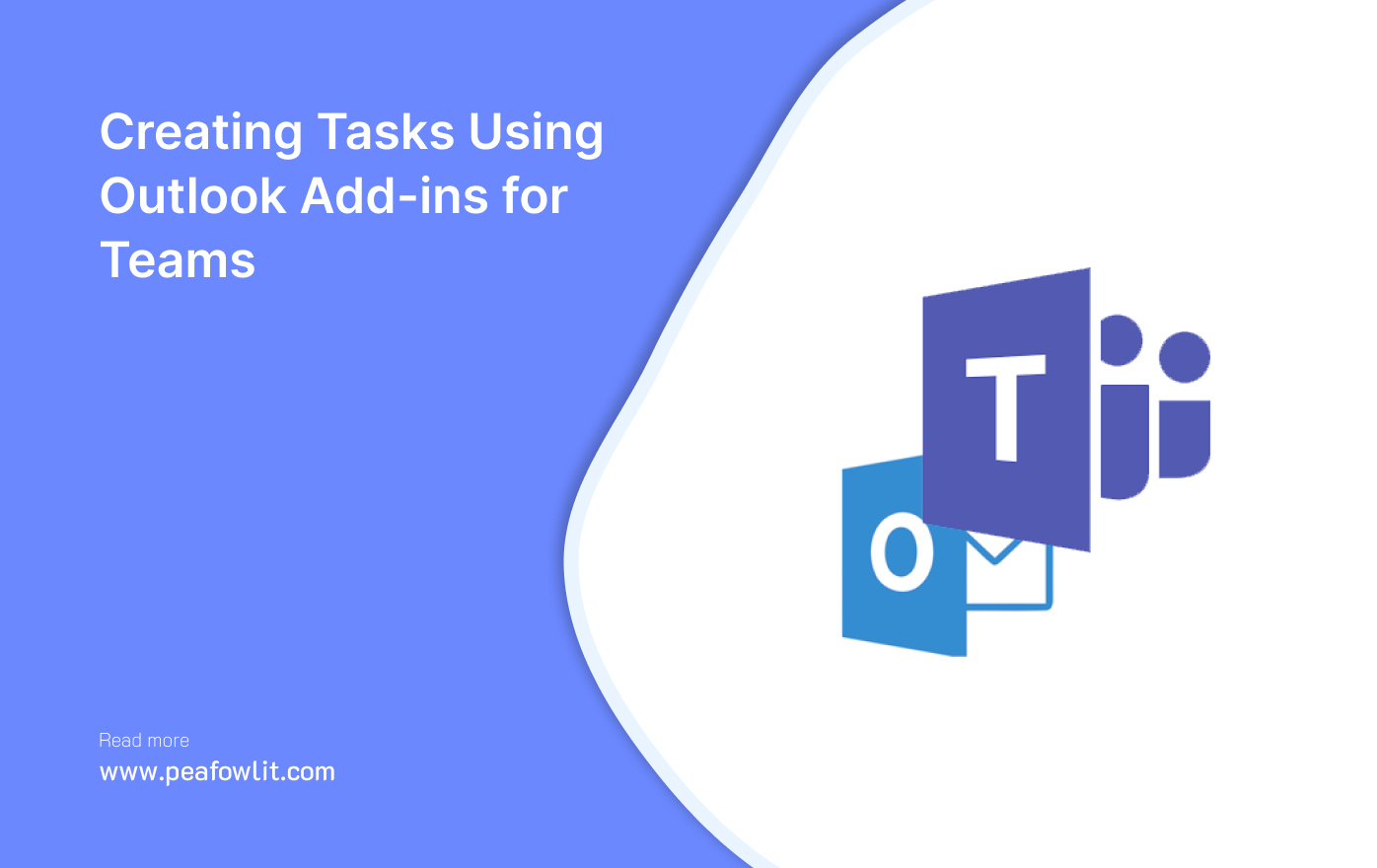
Outlook Add-ins for Teams offer a robust task management solution that simplifies the process of creating and managing tasks. Whether it’s a personal to-do list or a team project, these add-ins provide a comprehensive solution.
Accessing Task Creation
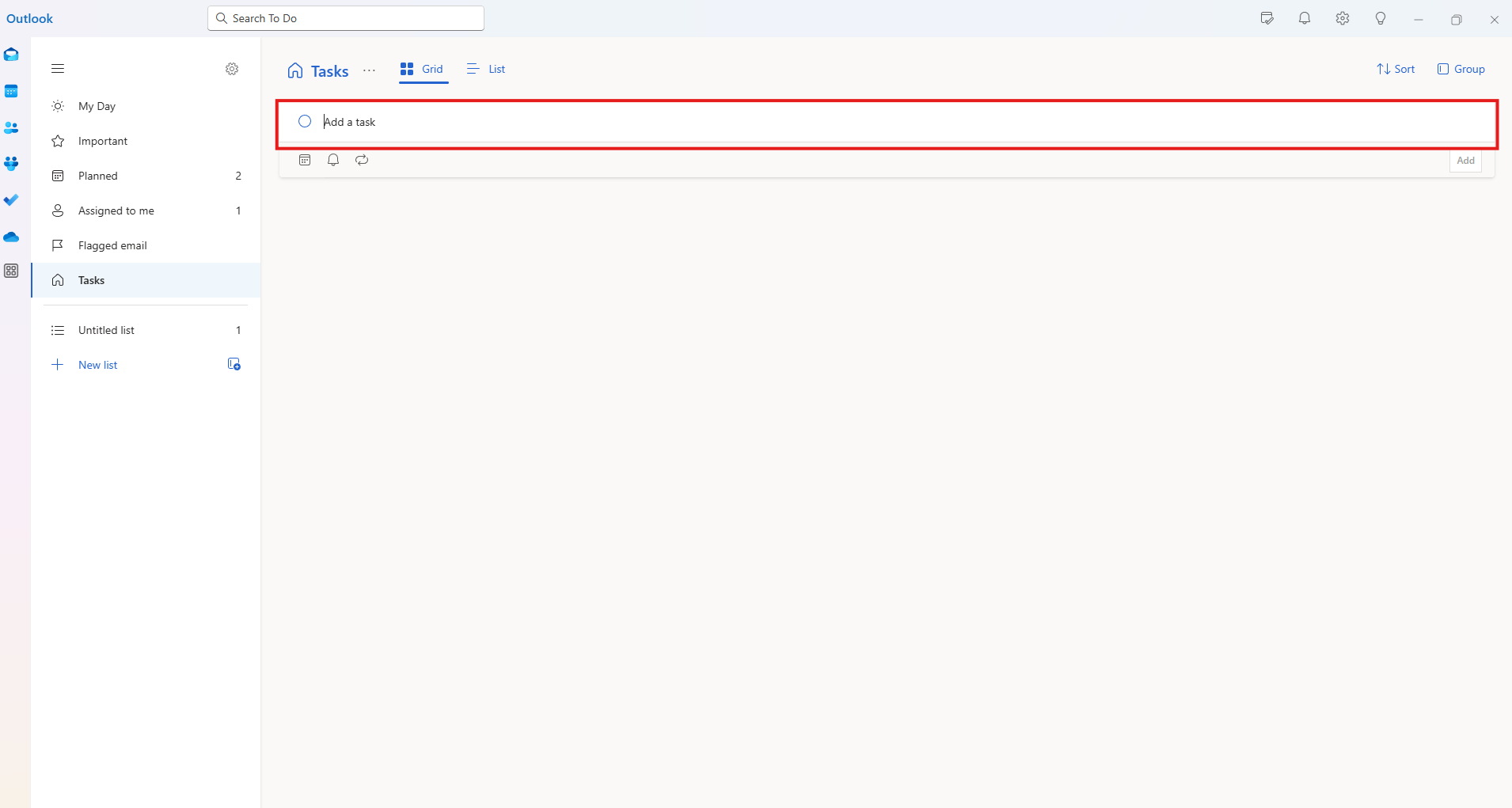
To create a task using Outlook Add-ins for Teams, follow these simple steps:
- Open your Outlook application.
- Navigate to the specific email, conversation, or context where you want to create the task. This could be a message related to the task or a discussion within Teams.
- Within the message or conversation, you’ll find the task creation option, often represented by an icon or button, depending on the add-in you’re using.
Task Details
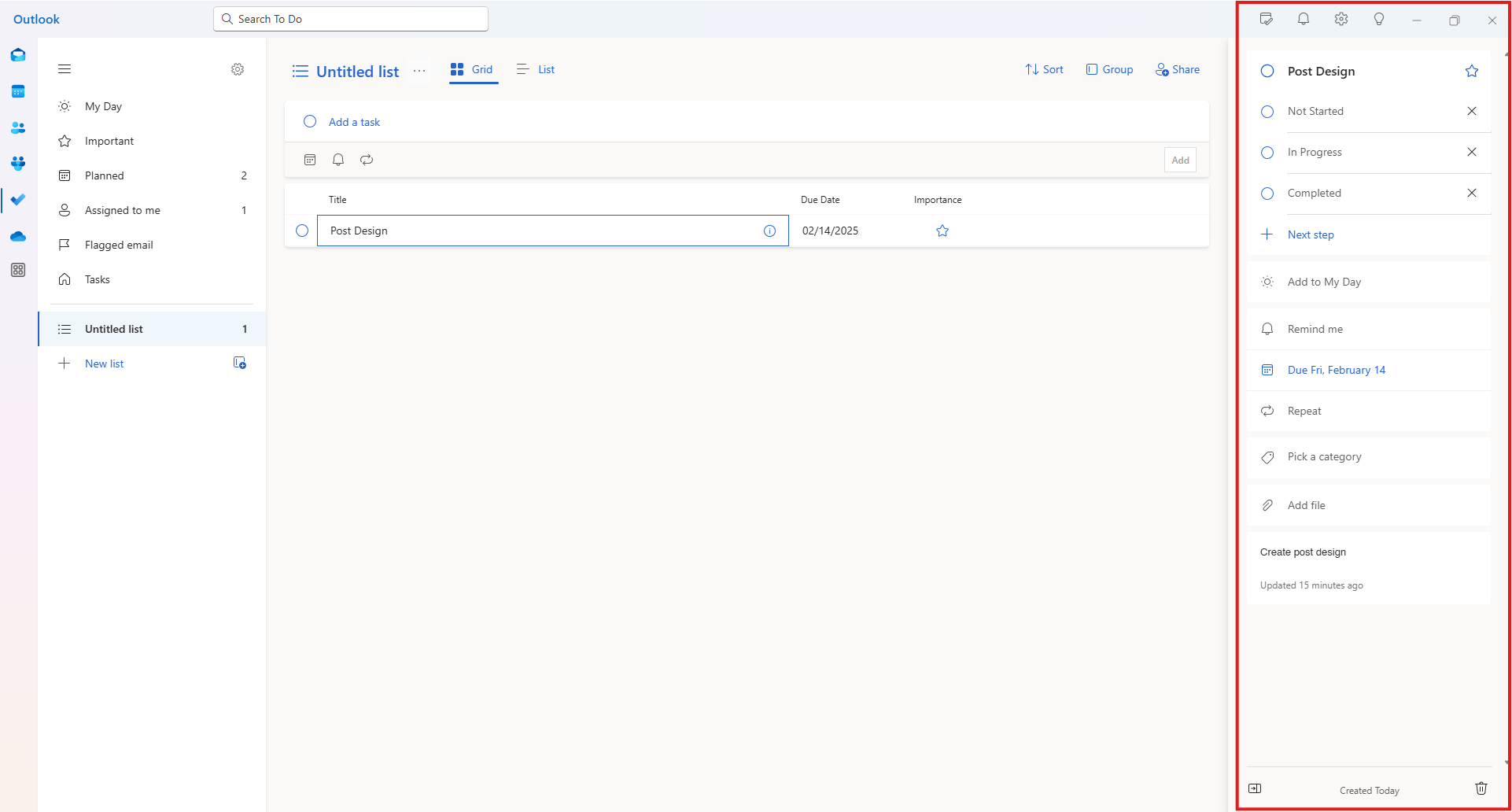
Clicking on the task creation icon/button will open a task creation window. Here, you can provide the following details:
- Task Title: Give the task a descriptive title so that it’s easy to identify.
- Task Description: Add any necessary details or instructions related to the task.
- Due Date: Specify the deadline for completing the task.
- Assignee: Assign the task to a specific person or team member responsible for its completion. This ensures accountability within the team.
- Priority: Set the task’s priority level, whether it’s high, medium, or low, to help with task sorting and prioritization.
- Attachments: Attach relevant files, documents, or links to the task for reference.
Save and Share
Once you’ve filled in the task details, click the “Save” or “Create” button. The task will be saved within the task management system, often integrated with Teams.
Assigning Tasks to Specific Persons
Assigning tasks to specific individuals is a crucial aspect of effective task management. Outlook Add-ins for Teams streamline this process.
Task Assignment
To assign a task to a specific person:
- Open the task you created or are managing.
- Look for the “Assignee” or “Assigned To” section within the task details.
- Click on the dropdown menu or person icon to select the team member you want to assign the task to.
- Save the task to apply the assignment.
Notification and Communication
When you assign a task to someone using Outlook Add-ins for Teams, the assigned person typically receives a notification or alert within their Teams application. This notification serves as a reminder and ensures that they are aware of their responsibility.
Conclusion
In conclusion, the integration of project management tools like Planner, Azure DevOps, Trello, and others with Outlook Add-ins for Teams represents a significant step towards optimizing your workflow and enhancing project coordination. This integration offers several benefits, including streamlined task creation, improved communication, and centralized project tracking.